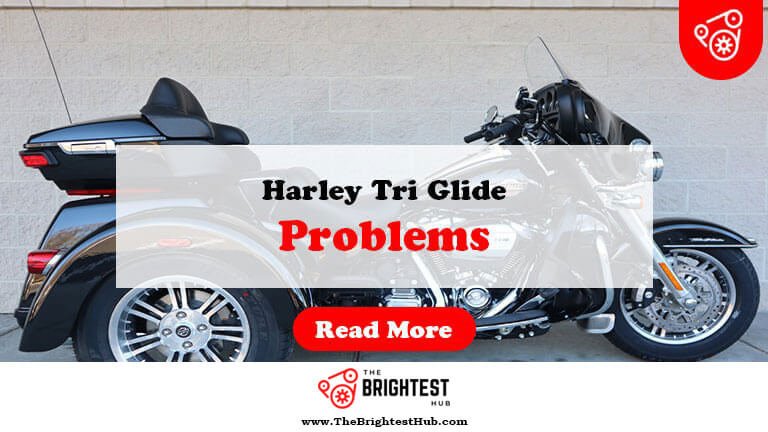Hp Officejet Pro 8600 Problems: Quick Fixes Guide
Common problems with the HP Officejet Pro 8600 include paper jams, connectivity issues, and print quality problems. Troubleshooting these issues can enhance performance and extend the printer’s lifespan.
The HP Officejet Pro 8600 is a reliable all-in-one printer widely used in homes and offices. Despite its efficiency, users often encounter various problems that can disrupt workflow. Paper jams can occur due to improper loading or worn rollers. Connectivity issues might stem from network settings or outdated drivers.
Print quality problems can arise from low ink levels or clogged printheads. Understanding these issues and their solutions is crucial for maintaining optimal printer performance. This guide will help you identify and fix common HP Officejet Pro 8600 problems, ensuring smooth and efficient printing.
Introduction To Hp Officejet Pro 8600

The HP Officejet Pro 8600 is a versatile all-in-one printer. It combines printing, scanning, copying, and faxing in one device. This printer caters to both home and small business needs. With its impressive features, it has gained a loyal following.
Why It’s Popular
The HP Officejet Pro 8600 stands out for several reasons:
- High-Quality Printing: Produces sharp and vibrant prints.
- Cost-Effective: Uses HP Instant Ink for savings on ink costs.
- Fast Performance: Prints up to 20 pages per minute.
- Easy Connectivity: Supports Wi-Fi, USB, and network printing.
- User-Friendly Interface: Features a touchscreen for easy navigation.
Common Issues Encountered
Despite its popularity, users face some common issues:
| Problem | Description | Possible Solution |
|---|---|---|
| Paper Jams | Paper gets stuck in the printer. | Check for obstructions and reload paper correctly. |
| Print Quality Issues | Prints may appear faded or streaky. | Clean print heads and use quality paper. |
| Connection Problems | Printer fails to connect to Wi-Fi. | Restart the printer and router, then reconnect. |
| Ink Cartridge Errors | Printer shows an error with cartridges. | Reinstall cartridges or replace them if empty. |
Addressing these issues can enhance your printing experience. Understanding common problems allows users to troubleshoot effectively.
Paper Jam Errors
Paper jam errors are common issues with the HP Officejet Pro 8600. These errors can disrupt your printing tasks. Understanding how to identify and solve them is crucial.
Identifying The Problem
Paper jams can occur for various reasons. Here are some signs to look for:
- Printer Display: Check if the printer shows a paper jam error.
- Physical Jam: Look for stuck paper in the tray or printer.
- Noisy Operation: Listen for unusual sounds while printing.
Locating the jam can save time and frustration. Always turn off the printer before checking for jams.
Step-by-step Solution
Follow these steps to resolve paper jam errors:
- Turn Off the Printer: Safety first. Unplug it from the power source.
- Open the Access Door: Locate the access door at the back or front.
- Remove Jammed Paper: Gently pull out any stuck paper.
- Check the Feed Rollers: Clean them with a lint-free cloth.
- Reassemble the Printer: Close the access door securely.
- Turn On the Printer: Plug it back in and power it on.
After completing these steps, run a test print. Ensure the problem is resolved.
Ink System Failure
The HP OfficeJet Pro 8600 can experience an ink system failure. This issue can disrupt printing tasks. Understanding the symptoms helps in identifying the problem quickly.
Symptoms
Recognizing the symptoms of an ink system failure is essential. Look for these signs:
- Error Message: “Ink System Failure” on the display.
- Print Quality Issues: Faded or streaky prints.
- Inability to Print: The printer stops responding.
- Unusual Noises: Sounds during startup or printing.
Resolving The Issue
Follow these steps to resolve the ink system failure:
- Restart the Printer: Turn off the printer. Wait a minute, then turn it back on.
- Check Ink Cartridges: Ensure they are properly installed.
- Update Firmware: Visit the HP website for the latest updates.
- Run the HP Print and Scan Doctor: This tool can diagnose and fix issues.
- Reset the Printer: Resetting can often clear the error.
If the issue persists, consider contacting HP Support for further assistance.
Printer Offline Error
The Printer Offline Error is a common issue with the HP Officejet Pro 8600. This problem prevents your printer from receiving commands from your computer. It can be frustrating, especially when you need to print important documents. Understanding the causes can help you resolve the issue quickly.
Causes
Several factors can lead to the Printer Offline Error. Here are the most common causes:
- Network Issues: Problems with Wi-Fi or Ethernet connections.
- Printer Settings: Incorrect printer settings on your device.
- Driver Problems: Outdated or corrupted printer drivers.
- Power Issues: The printer may be turned off or unplugged.
- Queue Problems: Jobs stuck in the print queue.
How To Bring It Back Online
Follow these steps to bring your HP Officejet Pro 8600 back online:
- Check Connections: Ensure the printer is plugged in and powered on.
- Restart Devices: Restart both the printer and the computer.
- Check Network: Ensure the printer is connected to the same network as your computer.
- Set as Default Printer: Go to Control Panel and set the printer as default.
- Update Drivers: Visit the HP website to download the latest drivers.
- Clear Print Queue: Cancel any stuck print jobs in the queue.
After completing these steps, your printer should be back online. If the issue persists, check for additional settings or errors.
Printhead Problems
Printhead issues can cause frustrating problems with your HP Officejet Pro 8600. These issues often lead to poor print quality, streaks, and even printer errors. Understanding how to detect and resolve printhead problems can save time and money.
Detecting Printhead Issues
Identifying printhead problems early can help maintain your printer’s performance. Look for these signs:
- Streaky Prints: Lines or gaps in your printed documents.
- Color Inconsistencies: Colors appear faded or mixed.
- Print Quality Errors: Error messages related to print quality.
Run a printer self-test. This can reveal if the printhead needs attention. Check the printer’s display for any error codes too.
Cleaning And Replacement Guide
Cleaning the printhead can improve print quality. Follow these steps:
- Turn off the printer and unplug it.
- Open the printer cover to access the printhead.
- Remove the ink cartridges carefully.
- Use a lint-free cloth dampened with distilled water.
- Wipe the printhead gently to remove any residue.
- Allow it to dry completely.
- Reinsert the cartridges and close the printer cover.
Replace the printhead if cleaning doesn’t help. Here’s how:
| Step | Action |
|---|---|
| 1 | Turn off and unplug the printer. |
| 2 | Open the printer cover. |
| 3 | Remove the old printhead carefully. |
| 4 | Unbox the new printhead. |
| 5 | Install the new printhead securely. |
| 6 | Close the printer cover and plug it back in. |
Regular maintenance helps avoid future printhead problems. Keep your printer clean and check ink levels often.
Connectivity Issues
The HP OfficeJet Pro 8600 is a versatile printer. Yet, users often face connectivity issues. These problems can disrupt your printing tasks. Let’s explore common connectivity challenges.
Wi-fi Connection Problems
Wi-Fi connectivity can be tricky with the OfficeJet Pro 8600. Below are some common problems:
- Weak Signal: The printer may be too far from the router.
- Network Changes: New passwords can cause disconnections.
- Interference: Other devices may disrupt the Wi-Fi signal.
To resolve these issues, follow these steps:
- Check the printer’s distance from the router.
- Re-enter the Wi-Fi password in the printer settings.
- Restart both the printer and router.
If problems persist, consider using a Wi-Fi extender.
Usb Connectivity Troubles
USB connections can also present challenges. Here are some common issues:
- Faulty Cable: Check if the USB cable is damaged.
- Incorrect Ports: Ensure it’s connected to the right USB port.
- Driver Issues: Outdated drivers can cause connection failures.
Fixing USB connectivity is simple:
- Inspect the USB cable for any signs of wear.
- Try a different USB port on your computer.
- Update the printer drivers through the HP website.
These steps can help restore a stable USB connection.
Software And Driver Issues
The HP Officejet Pro 8600 can face various software and driver issues. These problems often lead to printing errors or connectivity troubles. Regularly updating software and drivers is crucial for optimal performance. Let’s explore how to resolve these issues effectively.
Updating Printer Software
Keeping your printer’s software up to date is essential. Here’s how to do it:
- Visit the HP Support website.
- Search for the Officejet Pro 8600 model.
- Select the Drivers & Software section.
- Download the latest version of the software.
- Follow the installation instructions carefully.
After updating, restart your printer. This step ensures all changes take effect. Regular updates improve printer security and functionality.
Reinstalling Printer Drivers
If problems persist, reinstalling the printer drivers can help. Follow these steps:
- Open the Control Panel on your computer.
- Select Devices and Printers.
- Right-click on the HP Officejet Pro 8600 icon.
- Choose Remove Device.
- Go back to the HP Support website.
- Download the latest printer drivers.
- Install the drivers following the prompts.
Reinstallation can resolve many issues related to connectivity and printing errors. Ensure that you restart your computer after installation.
Performance Optimization
Optimizing the performance of your HP Officejet Pro 8600 can improve its efficiency. Regular care helps avoid common issues. Simple adjustments can enhance print quality and speed.
Regular Maintenance Tips
Maintaining your printer is essential for peak performance. Follow these tips:
- Clean the Print Heads: Use the printer’s cleaning utility regularly.
- Check Ink Levels: Monitor ink levels to avoid interruptions.
- Update Firmware: Keep the printer’s firmware up to date.
- Use Quality Paper: Choose paper that meets printer specifications.
- Dust Regularly: Wipe down the exterior and remove dust from vents.
Improving Print Quality
Print quality can decline over time. Here are steps to enhance it:
- Adjust Print Settings: Select the best print quality option.
- Use Correct Paper Type: Choose the right paper for your project.
- Perform Regular Alignments: Align print heads using the printer’s menu.
- Replace Low Ink Cartridges: Low ink can cause faded prints.
- Run Print Quality Diagnostics: Use built-in tools to check for issues.
Following these steps ensures quality prints. Regular maintenance keeps your HP Officejet Pro 8600 running smoothly.
Troubleshooting Tips And Tricks
The HP OfficeJet Pro 8600 is a reliable printer. Yet, users face issues sometimes. Here are some troubleshooting tips to help resolve common problems. Use these methods to get your printer back on track.
Diy Fixes
Try these simple fixes before seeking professional help:
- Check Connections: Ensure all cables are secure. Unplug and replug the power cord.
- Update Drivers: Visit the HP website. Download and install the latest drivers.
- Clear Paper Jams: Open the printer cover. Remove any jammed paper carefully.
- Clean Print Heads: Use the printer’s cleaning utility. This can improve print quality.
- Reset the Printer: Turn off the printer. Wait for 30 seconds, then turn it back on.
When To Contact Hp Support
Some issues require expert help. Consider contacting HP support if:
- You see persistent error messages.
- Your printer doesn’t respond to commands.
- Printing quality remains poor after cleaning.
- Hardware components need replacement.
- Wi-Fi connection is unstable or lost.
Before you call, gather your printer’s model number and serial number. This will help the support team assist you faster.
Frequently Asked Questions
What Are Common Hp Officejet Pro 8600 Issues?
Common issues include paper jams, connectivity problems, and print quality defects.
How To Fix Print Quality Problems?
Clean the printheads and align the cartridges. Use high-quality paper for best results.
Why Won’t My Printer Connect To Wi-fi?
Check your network settings, ensure the printer is within range, and restart both the printer and router.
How To Resolve Paper Jam Errors?
Open all access doors, remove stuck paper gently, and ensure proper paper loading in the tray.
What To Do If Printer Shows Offline?
Restart the printer and computer, check connections, and set the printer as the default device. “`
Conclusion
Addressing HP Officejet Pro 8600 problems can enhance your printing experience. Regular maintenance and troubleshooting can prevent many common issues. By staying informed about potential challenges, you can ensure reliable performance. Don’t let printer issues slow you down. With the right solutions, you’ll keep your productivity on track.