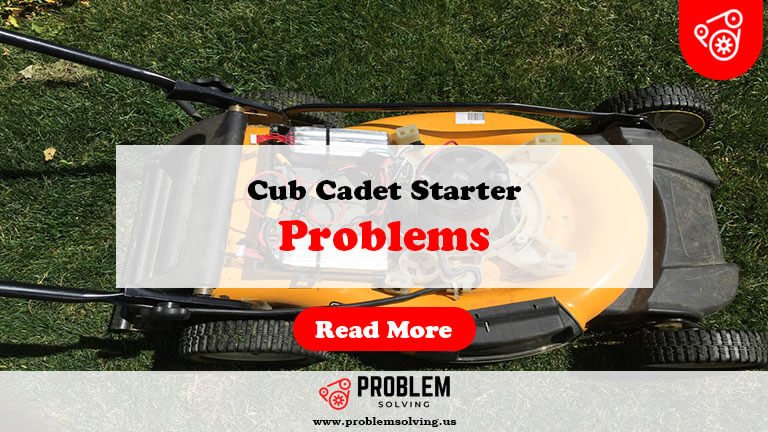Linksys Router Problems: Quick Fixes for Common Issues
Linksys router problems often stem from connectivity issues or outdated firmware. Simple troubleshooting steps can resolve most common issues quickly.
Linksys routers are popular for their reliability and performance, making them a common choice for home and office networks. Users enjoy seamless internet access, but occasional problems can disrupt connectivity. These issues may include slow speeds, frequent disconnections, or difficulties in setup.
Many users find themselves frustrated when their router doesn’t perform as expected. Understanding the root causes of these problems is essential for effective solutions. This guide will explore common Linksys router issues and provide straightforward troubleshooting steps. By following these tips, you can restore your network’s performance and enjoy uninterrupted internet access.
Common Linksys Router Challenges

Linksys routers are popular for home and office use. Yet, users often face several issues. Understanding these challenges helps improve your internet experience. Here are two common problems with Linksys routers.
Connectivity Glitches
Many users report connectivity glitches with their Linksys routers. These glitches can disrupt internet access. Here are some common reasons:
- Weak signal strength
- Interference from other devices
- Outdated firmware
- Improper placement of the router
To troubleshoot connectivity issues:
- Restart the router.
- Check for firmware updates.
- Reposition the router away from walls and obstructions.
- Ensure no other devices interfere with the signal.
Slow Internet Speeds
Another frequent issue is slow internet speeds. This can frustrate users trying to stream or work online. Common causes include:
- Network congestion
- Too many connected devices
- Old router hardware
- ISP-related issues
To improve slow speeds:
- Limit connected devices.
- Check your internet plan speed.
- Consider upgrading your router.
- Run a speed test to diagnose issues.
By addressing these common Linksys router challenges, users can enhance their online experience. Taking these steps ensures a smoother and faster internet connection.
Initial Troubleshooting Steps
Linksys routers can sometimes face issues. Follow these initial troubleshooting steps to resolve common problems. These steps are simple and effective.
Checking Connections
Check all physical connections first. Loose cables can cause problems. Here’s what to do:
- Ensure the router is plugged in.
- Check the Ethernet cables. They should be securely connected.
- Inspect the power adapter. It should be working properly.
- Look for any damaged cables. Replace if necessary.
After checking, try accessing the internet. If issues persist, proceed to the next step.
Power Cycling The Router
Power cycling can fix many connectivity issues. This process resets the router without changing settings. Follow these steps:
- Unplug the router from the power outlet.
- Wait for at least 30 seconds.
- Plug the router back into the outlet.
- Wait for the lights to stabilize.
After power cycling, check your internet connection. This method often resolves temporary issues.
Upgrading Firmware For Better Performance
Upgrading the firmware on your Linksys router can greatly enhance its performance. It fixes bugs, adds features, and improves security. Regular updates keep your network running smoothly.
Finding The Correct Firmware
Locating the right firmware is crucial. Follow these simple steps:
- Visit the Linksys support website.
- Enter your router model number.
- Choose the correct operating system.
- Download the latest firmware version.
Make sure to note the firmware version before downloading. This ensures compatibility.
Step-by-step Upgrade Process
Follow these steps to upgrade your router’s firmware:
- Connect to the router: Use a wired connection for stability.
- Access the router settings: Open a web browser. Type
192.168.1.1in the address bar. - Log in: Enter your username and password. Default is usually admin.
- Navigate to the firmware section: Look for Administration or Firmware Upgrade.
- Upload the firmware: Click on Choose File. Select the downloaded firmware.
- Start the upgrade: Click on Upgrade or Update.
- Wait for completion: Do not turn off the router during the upgrade.
- Reboot the router: Restart your router to apply changes.
Follow these steps carefully to ensure a successful upgrade.
Benefits of upgrading firmware:
| Benefit | Description |
|---|---|
| Improved Security | Patch vulnerabilities and enhance network safety. |
| Better Performance | Optimize speed and reliability of your connection. |
| New Features | Access the latest enhancements and functionalities. |
Regularly check for firmware updates. This keeps your Linksys router performing at its best.
Optimizing Wi-fi Signal Strength
Boosting your Wi-Fi signal strength is essential for seamless internet use. A strong signal ensures fast browsing, smooth streaming, and effective online gaming. Here are some practical tips to enhance your Linksys router’s performance.
Router Placement Tips
Where you place your router matters a lot. Proper placement can significantly improve your Wi-Fi coverage. Follow these tips:
- Position the router in a central location.
- Keep it away from walls and obstacles.
- Elevate the router above furniture or clutter.
- Avoid placing it near metal objects or microwaves.
Consider using a wall-mounted shelf for better elevation. This helps in spreading the signal across your home.
Adjusting Router Antennas
Adjusting your router’s antennas can improve signal strength. Most Linksys routers come with adjustable antennas. Here’s how to optimize them:
- Set one antenna vertically.
- Position the second antenna horizontally.
This position helps in transmitting signals in different directions. Test your Wi-Fi speed after adjustments.
| Position | Effect |
|---|---|
| Vertical | Better for devices on the same floor. |
| Horizontal | Improves signal to lower floors. |
Check the signal strength in various rooms. Adjust the antennas as needed to maximize the Wi-Fi coverage.
Resetting Your Linksys Router
Resetting your Linksys router can fix many common issues. It helps restore your internet connection and improves performance. There are two main methods: the soft reset and the factory reset. Each method serves different needs. Choose the one that suits your situation best.
Soft Reset Method
A soft reset is a simple way to restart your router. It does not erase your settings. Follow these steps:
- Locate the power button on your router.
- Press the power button to turn it off.
- Wait for 10 seconds.
- Press the power button again to turn it back on.
This method can solve minor connectivity issues. It is quick and easy.
Factory Reset Method
A factory reset wipes all your settings. This is useful for severe problems. Follow these steps carefully:
- Find the reset button on the back of your router.
- Use a paperclip to press and hold the reset button.
- Hold it for about 10 seconds.
- Release the button and wait for the router to reboot.
After a factory reset:
- You need to reconfigure your router.
- Use the default username and password found on the router.
- Reconnect all your devices.
Use this method only if other solutions fail.
| Reset Type | Description | When to Use |
|---|---|---|
| Soft Reset | Restarts the router without losing settings. | For minor issues or slow performance. |
| Factory Reset | Restores factory settings, erasing all configurations. | For severe problems or forgotten passwords. |
Configuring Router Settings
Configuring your Linksys router settings can solve many problems. Proper settings improve performance and security. Follow the steps below to access the admin panel and make essential changes.
Accessing The Admin Panel
To access the admin panel of your Linksys router:
- Connect your device to the router via Wi-Fi or Ethernet cable.
- Open a web browser.
- Type 192.168.1.1 or router.linksys.com in the address bar.
- Press Enter.
You will see a login screen. Enter your username and password. The default is usually:
| Username | Password |
|---|---|
| admin | admin |
If you changed these details, use your custom username and password. If you forget them, reset the router. Press the reset button for 10 seconds.
Essential Configuration Changes
- Change the default password: This enhances security.
- Set up a unique SSID: Avoid using the default name.
- Enable WPA3 encryption: This protects your network.
- Update firmware: Keep your router updated for better performance.
To change settings:
- Navigate to the Wireless tab for SSID settings.
- Go to the Security tab for encryption options.
- Check the Administration tab for firmware updates.
Save all changes before exiting the admin panel. Regularly review settings to maintain optimal performance.
Dealing With Ip Address Conflicts
IP address conflicts can disrupt your Linksys router’s performance. These conflicts happen when two devices share the same IP address. This leads to connectivity issues, slow speeds, and dropped connections. Understanding how to identify and fix these conflicts is essential for a smooth internet experience.
Identifying Ip Conflicts
Recognizing an IP address conflict is the first step. Here are some signs:
- Devices cannot connect to the internet.
- Error messages about IP address issues appear.
- Frequent disconnections from the network.
You can check for conflicts using the following methods:
- Open the command prompt on Windows.
- Type
arp -aand press Enter. - Look for duplicate IP addresses in the list.
Identifying conflicts quickly helps prevent further issues.
Assigning Static Ip Addresses
Assigning static IP addresses can help eliminate conflicts. Follow these steps:
- Log in to your Linksys router’s web interface.
- Navigate to the DHCP settings.
- Select a device from the connected devices list.
- Assign a static IP address to that device.
Here are some tips for choosing static IP addresses:
| Device Type | Recommended Static IP |
|---|---|
| Printer | 192.168.1.100 |
| Smart TV | 192.168.1.101 |
| Gaming Console | 192.168.1.102 |
Using static IPs helps keep your devices stable. It reduces the chance of conflicts.
Securing Your Wireless Network
Securing your wireless network is crucial. It protects your personal data and devices. A strong network prevents unauthorized access. Let’s explore how to enhance your Linksys router’s security.
Choosing Strong Passwords
Your password is the first line of defense. A weak password is easy to guess. Use a strong password that includes:
- At least 12 characters
- Uppercase and lowercase letters
- Numbers
- Special characters, like @, #, $
Change your default password immediately. Avoid using personal information, like birthdays or names.
Enabling Network Encryption
Encryption secures your data. It makes it hard for others to intercept. Enable WPA3 or WPA2 encryption on your Linksys router. Follow these steps:
- Log into your router’s web interface.
- Navigate to the Wireless Security section.
- Select WPA3 or WPA2 as the security mode.
- Save your settings.
Regularly update your router’s firmware. This keeps your network safe from new threats.
Advanced Troubleshooting Techniques
Linksys router problems can disrupt your internet experience. Advanced troubleshooting techniques can help you resolve these issues effectively. This section covers two key methods: monitoring network traffic and using the ping and traceroute commands.
Monitoring Network Traffic
Monitoring network traffic provides insights into your router’s performance. High traffic can slow down your connection. Here are some tips:
- Access your router’s web interface.
- Find the traffic monitor section.
- Check for devices consuming excessive bandwidth.
- Identify any unknown devices on your network.
Consider using network monitoring tools. Popular tools include:
| Tool Name | Features |
|---|---|
| NetSpot | Wi-Fi analysis, signal strength mapping |
| Wireshark | Packet analysis, real-time traffic monitoring |
| GlassWire | Network activity monitoring, alerts for unknown devices |
Using The Ping And Traceroute Commands
Ping and traceroute commands test your network connection. They help identify issues quickly. Here’s how to use them:
- Open Command Prompt or Terminal.
- Type
ping [IP address or domain]to check connectivity. - Observe the response time and packet loss.
For traceroute:
- In Command Prompt, type
tracert [IP address or domain]. - Analyze the route taken by your data.
- Look for any slow or failed hops.
These commands provide valuable information. Use them to pinpoint problems in your network.
When To Seek Professional Help
Linksys routers are generally reliable. Yet, problems can arise. Understanding when to seek help is crucial. This section covers signs of hardware failure and how to contact Linksys support.
Recognizing Hardware Failures
Hardware issues can disrupt your internet connection. Watch for these signs:
- Frequent disconnections: Your router often loses the internet.
- Poor signal strength: Devices struggle to connect.
- Unusual noises: Clicking or buzzing sounds from the router.
- Overheating: The device feels hot to the touch.
These indicators suggest a hardware problem. Ignoring them may lead to further issues.
Contacting Linksys Support
When hardware failure is suspected, reach out to Linksys support. Follow these steps:
- Gather your router model and serial number.
- Visit the Linksys support website.
- Choose a contact method: chat, email, or phone.
- Explain the problem clearly.
- Follow their troubleshooting steps.
Linksys support can guide you. They may offer repair or replacement options. Professional help ensures your device functions properly.
Frequently Asked Questions
What Are Common Linksys Router Issues?
Common issues include slow internet speeds, connectivity drops, and firmware update problems.
How To Fix Linksys Router Connection Problems?
Restart the router, check cables, and ensure settings are correct for a quick fix.
Why Is My Linksys Router So Slow?
Interference from other devices, outdated firmware, or excessive bandwidth usage can slow down your router.
How To Reset A Linksys Router?
Locate the reset button, hold it for about 10 seconds, and release to restore factory settings.
How To Update Linksys Router Firmware?
Access the router’s admin panel, navigate to the firmware update section, and follow the prompts to update. “`
Conclusion
Troubleshooting Linksys router problems can significantly enhance your internet experience. By understanding common issues and their solutions, you can maintain a stable connection. Regular updates and proper settings are essential for optimal performance. Stay informed and proactive to enjoy seamless connectivity with your Linksys router.
Your online experience will thank you.