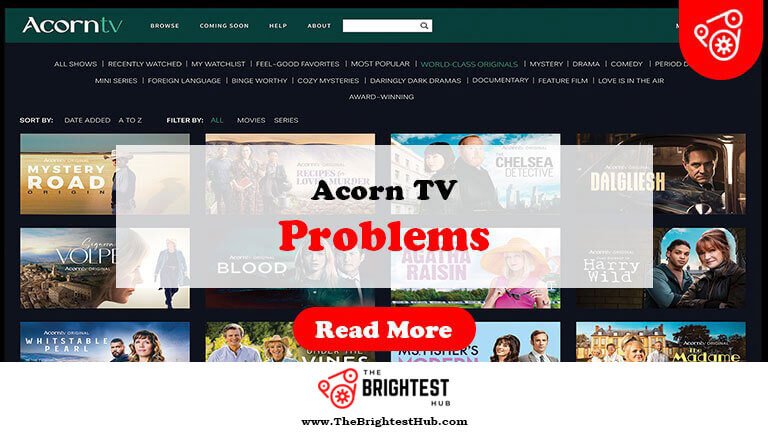Zyxel C3000Z Problems: Quick Fixes for Common Issues
Zyxel C3000Z problems often stem from connectivity issues or firmware glitches. Users may experience slow internet speeds or frequent disconnections.
The Zyxel C3000Z is a popular modem-router combo used by many households for reliable internet access. Despite its advantages, users occasionally face challenges that disrupt their online experience. Common issues include intermittent connectivity, slow performance, and difficulties with configuration settings.
These problems can arise from various sources, such as outdated firmware, network interference, or incorrect setup. Understanding these issues is essential for effective troubleshooting. Addressing them promptly can restore seamless internet connectivity and enhance overall performance. This guide provides insights and solutions to common Zyxel C3000Z problems, ensuring users can enjoy a stable and efficient internet connection.
Introduction To Zyxel C3000z

The Zyxel C3000Z is a popular modem/router combo. It connects users to the internet. Many homes and businesses use it for reliable performance. Understanding its features and uses helps in troubleshooting common problems.
Popular Features
- Dual-Band Wi-Fi: Supports 2.4 GHz and 5 GHz bands.
- Fast Speeds: Provides high-speed internet access.
- Built-in Firewall: Protects your network from threats.
- Multiple Ports: Includes Ethernet and USB ports for connectivity.
- User-Friendly Interface: Easy to set up and manage.
Common Uses
The Zyxel C3000Z serves various purposes:
- Home Networking: Connect multiple devices seamlessly.
- Small Businesses: Support small office networks.
- Streaming: Handle high-definition video streaming.
- Online Gaming: Provide stable connections for gamers.
- Remote Work: Enable secure remote access.
Each feature enhances the user experience. Knowing these uses aids in addressing potential issues.
Troubleshooting Connectivity Issues
Connectivity issues with the Zyxel C3000Z can disrupt your internet experience. Identifying the root cause helps restore a stable connection. Follow these steps to troubleshoot effectively.
Resetting The Router
Resetting your Zyxel C3000Z can fix many connectivity problems. Here’s how to do it:
- Locate the reset button on the back of the router.
- Use a paperclip to press and hold the button.
- Hold it for about 10 seconds.
- Release the button and wait for the router to restart.
After resetting, the router returns to factory settings. You may need to reconfigure your network settings. This includes:
- Wi-Fi name (SSID)
- Password
- Any specific settings for your ISP
Checking Cable Connections
Loose or damaged cables can cause connectivity issues. Follow these steps to check your connections:
| Connection Type | Check For | Action |
|---|---|---|
| Power Cable | Securely plugged in | Re-plug if loose |
| Ethernet Cable | No fraying or damage | Replace if damaged |
| Coaxial Cable | Tightly connected | Re-tighten if needed |
Once you confirm all cables are secure, restart your router. This simple action often resolves connectivity issues.
Wi-fi Signal Weak Or Unstable
A weak or unstable Wi-Fi signal can be frustrating. It affects streaming, gaming, and browsing. Many users of the Zyxel C3000Z face this issue. Understanding how to fix it is important.
Optimizing Router Placement
Router placement plays a big role in signal strength. Here are some tips to improve your Wi-Fi:
- Place the router in a central location.
- Keep it away from walls and obstructions.
- Avoid placing it near electronic devices.
- Elevate the router on a shelf or table.
Try to avoid corners and basements. A higher position allows signals to spread better.
Changing Wi-fi Channels
Wi-Fi channels can get crowded. Changing them may boost your signal. Here’s how:
- Log into the Zyxel C3000Z interface.
- Locate the Wi-Fi settings.
- Choose a less crowded channel.
- Save your changes and restart the router.
Use a Wi-Fi analyzer app to find the best channels. Switching channels can make your connection faster.
| Channel | Interference Level | Recommended Action |
|---|---|---|
| 1 | Low | Good choice if clear. |
| 6 | Moderate | Try if channel 1 is busy. |
| 11 | High | Avoid unless necessary. |
Choosing the right channel can greatly enhance your experience.
Firmware Updates And Stability
Firmware updates are crucial for the Zyxel C3000Z. They enhance performance and fix bugs. Keeping firmware updated ensures better stability and security. Users often face issues due to outdated firmware.
Checking For Firmware Updates
To maintain optimal performance, check for firmware updates regularly. Here’s how:
- Log into your Zyxel C3000Z admin panel.
- Navigate to the System section.
- Click on Firmware Upgrade.
- Check the current firmware version against the latest version listed.
Make a note of any available updates. Keeping track helps improve stability.
Manual Update Process
Updating firmware manually can resolve many issues. Follow these steps:
- Visit the official Zyxel website.
- Download the latest firmware version for the C3000Z.
- Return to the admin panel.
- Go to System and then Firmware Upgrade.
- Select the downloaded firmware file.
- Click on Upload to initiate the process.
After the upload, the router will restart. It may take a few minutes. Ensure the power stays on during the update.
Regular updates enhance the router’s performance. Improved stability leads to fewer connectivity issues.
Managing Network Security
Keeping your Zyxel C3000Z secure is vital. Network security protects your data. It stops unauthorized access. Follow these steps to enhance your security.
Changing Default Passwords
Default passwords are easy for hackers to guess. Change them to keep your network secure. Follow these steps:
- Open your web browser.
- Enter the router’s IP address (usually 192.168.1.1).
- Log in with the default credentials.
- Navigate to the settings menu.
- Find the option for changing passwords.
- Choose a strong password. Use:
- At least 12 characters
- Uppercase and lowercase letters
- Numbers and symbols
- Save your changes.
Setting Up Firewalls
Firewalls act as barriers against threats. They monitor incoming and outgoing traffic. Proper setup is essential. Here’s how to configure your firewall:
| Step | Action |
|---|---|
| 1 | Access the router’s web interface. |
| 2 | Locate the firewall settings. |
| 3 | Enable the firewall feature. |
| 4 | Set rules for traffic. |
| 5 | Save your settings. |
Regularly update your firewall rules. This helps to block new threats.
Dealing With Slow Internet Speeds
Experiencing slow internet speeds with your Zyxel C3000Z can be frustrating. Many users face this issue. Understanding how to troubleshoot can help improve performance.
Bandwidth Management
Bandwidth management helps control internet speed for each device. It ensures fair usage among all users.
- Identify devices that use the most bandwidth.
- Limit speed for less important devices.
- Prioritize devices that need faster internet.
Here’s a simple table for effective bandwidth management:
| Device | Priority Level | Bandwidth Limit |
|---|---|---|
| Smart TV | High | 25 Mbps |
| Laptop | Medium | 15 Mbps |
| Smartphone | Low | 5 Mbps |
Quality Of Service (qos) Settings
QoS settings allow prioritizing important traffic. This makes sure critical applications work smoothly.
- Access the router settings.
- Locate the QoS section.
- Enable QoS features.
- Set priorities for applications like gaming or video streaming.
Adjusting QoS can lead to faster speeds for essential tasks. This ensures a better online experience.
Router Resets: When And How
Router resets can solve many issues with your Zyxel C3000Z. Understanding when and how to reset your router is crucial. This guide explains the differences between soft and hard resets, and their impact on your network settings.
Soft Reset Vs. Hard Reset
A soft reset is a quick way to reboot your router. It does not erase any settings. You can perform a soft reset by:
- Unplugging the power cable.
- Waiting for 30 seconds.
- Plugging the power cable back in.
This method can fix minor connectivity issues.
A hard reset restores the router to factory settings. This action erases all personalized configurations. To perform a hard reset:
- Locate the reset button on your Zyxel C3000Z.
- Press and hold the button for 10 seconds.
- Release the button and wait for the router to reboot.
Use a hard reset only when necessary. It is useful for severe problems.
Impact On Network Settings
Understanding the impact of resets on your network is essential. A soft reset does not change your network settings. Your Wi-Fi name and password remain the same.
A hard reset wipes all settings. This includes:
| Setting | Effect of Hard Reset |
|---|---|
| Wi-Fi Name (SSID) | Reset to default |
| Wi-Fi Password | Reset to default |
| Custom Configurations | Erased |
After a hard reset, you must reconfigure your settings. Remember to save your settings before resetting. Regular backups can save time and hassle.
Advanced Troubleshooting Techniques
Many users face issues with the Zyxel C3000Z router. Advanced troubleshooting can help resolve these problems effectively. This section covers key techniques to diagnose and fix common issues.
Accessing The Router’s Admin Interface
Accessing the admin interface is the first step. Follow these steps:
- Connect your computer to the router via Ethernet or Wi-Fi.
- Open a web browser.
- Type 192.168.1.1 in the address bar.
- Enter the username and password.
Default credentials are often:
| Username | Password |
|---|---|
| admin | 1234 |
After logging in, you can view settings and logs. This information helps identify issues quickly.
Using The Command Line Interface
The Command Line Interface (CLI) offers advanced options. Follow these steps to use it:
- Open the Command Prompt on your computer.
- Type telnet 192.168.1.1 and press Enter.
- Log in with your admin credentials.
Here are some useful CLI commands:
- ping – Check connectivity to devices.
- tracert – Trace the route to a website.
- ipconfig – Display your network configuration.
Use these commands to diagnose network problems. They provide valuable insights into connectivity issues.
Customer Support And Warranty
Facing issues with the Zyxel C3000Z can be frustrating. Understanding your options for customer support and warranty is essential. This section guides you through the support process and warranty details.
Contacting Zyxel Support
Getting help from Zyxel support is simple. Use the following methods to reach them:
- Phone: Call their customer service hotline.
- Email: Send an email detailing your issue.
- Live Chat: Use the live chat feature on their website.
- Support Portal: Visit the Zyxel support portal for FAQs and guides.
Have your model number ready. This speeds up the process. Describe the problem clearly. This helps the support team assist you better.
Understanding The Warranty
The Zyxel C3000Z comes with a warranty. Understanding it helps you know your rights.
| Warranty Type | Duration | Coverage |
|---|---|---|
| Standard Warranty | 1 Year | Defects in materials and workmanship |
| Extended Warranty | Up to 3 Years | Additional coverage options available |
Check the warranty terms carefully. Some conditions may apply. For example:
- Proof of purchase is required.
- Warranty does not cover user damage.
- Service must be performed by authorized personnel.
Understanding these details helps you make informed decisions. Always keep your warranty documents safe.
Preventative Measures For Long-term Reliability
Ensuring long-term reliability for your Zyxel C3000Z router requires consistent care. Simple actions can prevent many common issues. Regular maintenance and monitoring are key. Here are some effective strategies.
Regular Maintenance Tips
Routine maintenance helps keep your router running smoothly. Follow these tips:
- Reboot Regularly: Restart your router every month.
- Update Firmware: Check for updates every few months.
- Clean the Device: Dust can clog vents. Wipe the exterior with a soft cloth.
- Check Connections: Ensure all cables are secure and undamaged.
These steps can prevent overheating and improve performance. A clean and updated device works better and lasts longer.
Monitoring Router Health
Keep an eye on your router’s performance. Monitoring helps identify issues early. Consider these methods:
- Use Built-in Tools: Access the router’s dashboard for stats.
- Check Signal Strength: Use apps to measure Wi-Fi strength.
- Track Speed: Regularly test your internet speed.
- Monitor Devices: Check how many devices are connected.
Set reminders to perform these checks. Early detection can save you from bigger problems.
| Health Check | Frequency |
|---|---|
| Reboot Router | Monthly |
| Firmware Update | Every 3 months |
| Speed Test | Bi-weekly |
| Signal Strength Check | Monthly |
Following these preventative measures ensures your Zyxel C3000Z remains reliable. Regular checks and maintenance protect your device. Enjoy a stable internet experience!
Frequently Asked Questions
What Are Common Zyxel C3000z Issues?
Common issues include connectivity drops, slow speeds, and firmware update failures.
How To Reset Zyxel C3000z Router?
Press and hold the reset button for about 10 seconds until the lights blink.
Why Is Zyxel C3000z Slow?
Slow performance may stem from network congestion, outdated firmware, or signal interference.
How To Update Zyxel C3000z Firmware?
Access the router’s admin page, navigate to the firmware section, and follow the prompts to update.
Can I Improve Zyxel C3000z Wi-fi Signal?
Reposition the router, reduce interference, or use extenders to enhance Wi-Fi coverage.
Conclusion
Encountering issues with the Zyxel C3000Z can be frustrating. Understanding common problems and their solutions can make a big difference. Regular updates and proper settings can enhance performance. Stay proactive to ensure a smooth experience. With the right approach, you can enjoy reliable connectivity and optimal performance from your device.